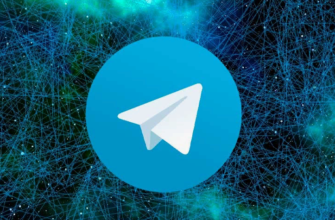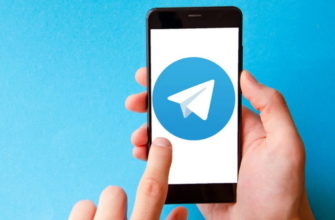Покупая беспроводные наушники, мы облегчаем жизнь, не нужно путаться в проводах, переживать, что где-то отойдет соединение или провод оторвется. Bluetooth наушники разработаны для мобильных людей и создания комфорта при прослушивании музыки или просмотре фильма. После того как покупка сделана остается вопрос как подключить беспроводные наушники к компьютеру или ноутбуку, можно попытаться сделать это самому, а можно прочитать эту статью.
Можно ли подключить беспроводные наушники к ноутбуку / ПК?
В стационарных компьютерах нет встроенного модуля Bluetooth, необходима покупка адаптера для USB-порта. После подключения переходного устройства настраиваем драйвера на ПК, некоторые адаптеры и гарнитуры не требуют установку драйверов, все зависит от производителя компьютера, наушников и переходника.
Читайте также: Как убрать закрепленное сообщение в телеграмме

После успешного сопряжения, подключенное устройство отобразится при открытии списка подключенных устройств, для этого открываем диспетчер устройств и смотрим все подключения.
Помимо внешнего адаптера Bluetooth бывают внутренние, их удобство заключается в том, что на системном блоке не будет “болтаться” провод, а устройство задевать за мебель.
Переходник вставляется в материнскую плату и раздает сигнал, но у данного вида есть недостатки, уровень сигнала ниже, чем у внешнего адаптера и могут возникнуть проблемы с перемещением системного блока, чтоб поймать сигнал. Дальность внешнего переходного устройства можно увеличить при помощи удлинителя USB и тогда сигнал будет доступен по всей квартире.

С ноутбуками проще, в большинство моделей уже встроен блютуз и подключить беспроводные наушники не составит труда. В характеристиках на ноутбуке есть раздел устройства, в нем можно посмотреть Bluetooth подключения. Драйвера устанавливаются автоматом, после установки операционной системы, если этого не произошло действие можно завершить вручную.
Способы подключения наушников к ноутбуку
Наушники блютуз постепенно вытесняют проводные гарнитуры, на них высокий спрос из-за качества звука и удобства использования. Не у всех сразу получается адаптироваться к современным технологиям и при подключении наушников по Bluetooth к ноутбуку могут возникнуть проблемы. Выделяется два способа синхронизации.

Через панель уведомлений — в каждом ноутбуке есть панель управления” в ней отображаются все действия, которые происходят на компьютере. Сначала проверяем программное обеспечение, открываем панель и смотрим вкладку “свойства”, нам нужно узнать наличие установленных драйверов для гарнитуры, если их нет, наушники не будут работать.

При внесенных драйверах дополнительные устанавливать не нужно, заходим в “центр управления сетями” и меняем параметра адаптера, кликаем мышью по беспроводной сети Bluetooth и происходит активация системы, теперь можно слушать любимую музыку, смотреть фильмы и общаться по видео связи.

Через Windows — заходим во вкладку “параметры” и открываем функцию “устройства” запускаем блютуз и приводим в действие гарнитуру путем нажатия кнопки. Выбрав значение “+” можно искать и добавлять новые устройства Bluetooth. Для этого проверяем настройки ноутбука и делаем устройство видимым для других объектов и разрешаем синхронизацию.

После того как беспроводные наушники найдены, выбираем их и используем по назначению. Чтоб в последующем не начинать поиск заново, сохраните гарнитуру.
Подключение беспроводных наушников в Windows 10
Для подключения наушников к компьютеру с операционной системой Windows 10, нужно совершить простые действия:
- Включаем блютуз на компьютере или ноутбуке, если это не было сделано до этого, при включении на панели задач вы увидите наличие синего значка в окошке Bluetooth. Если знак серый, значит беспроводная сеть не активирована, исправить это можно воспользовавшись центром уведомлений.
- Открываем пуск, параметры, заходим во вкладку “устройства”.
- Выбираем вкладку блютуз и другие устройства, при выключенном беспроводном адаптере, включаем его и разрешаем добавление других устройств Bluetooth;
- Далее переходим к включению наушников, должен загореться синий цвет, который сигнализирует о том, что устройство доступно для подключения. Если по какой-то причине указатель не светится, попробуйте несколько раз нажать на значок блютуз, на разных моделях он может включаться другими способами.
- В поисковике Bluetooth на ноутбуке должно отобразиться имя наушников, это значит, что устройство нашло гарнитуру, нажимаем и смотрим за изменением статуса “подключено” или “голос. музыка».
- Если открыть список подключенных устройств, то там будут отображаться беспроводные наушники, при необходимости их отключить, подключить или произвести удаление, если вдруг вы больше не будете пользоваться этой беспроводной гарнитурой.
Если питание на наушниках включено, они автоматом будут подключаться к ноутбуку или ПК, дополнительные настройки не требуются.
Со звуком немного сложнее, нужно заходить в управление устройством и менять воспроизведение.

Но можно настроить автоматическую передачу звука, при включенных наушниках на них, а при отключении на встроенную или проводную кинетику:
- открываем вкладки устройства “звуки”, далее “воспроизведение”;
- используя правую кнопку мыши нажать на значок “наушники” и выбрать “использование по умолчанию”.
Функции избавят от постоянных действий в изменении параметров звука, при подключении наушников звук будет подаваться автоматически.

Возможные проблемы при подключении
Как подключиться к беспроводным наушника мы разобрались, осталось узнать какие могут возникнуть проблемы при подключении и как их исправить.
- Когда заходишь в настройки, отсутствует кнопка и раздел блютуз. Это значит нет необходимых драйверов для Bluetooth адаптера и нужно установить их вручную. Или драйвер установлен, но версия устарела и нужно переустановить операционную систему или драйвера. Если драйвер на месте, нужно проверить наличие адаптера, на ПК он отсутствует и нужно подключить внешний USB.
- ПК или ноутбук не видит беспроводные наушники, как подключиться. Смотрим на гарнитуру, она включена и доступна для поиска. Если синий индикатор не мигает, включите и отключите гарнитуру и повторите попытку заново. Помните, беспроводные наушники должны находится недалеко от устройства с сигналом Bluetooth.
- Гарнитура подключена, а звук не поступает. Требуется изменение статуса, зайдите в настройки и выберите “использование по умолчанию”.
- Операционная система тормозит, гарнитура, то появляется, то исчезает — возможно установлена нелицензированная версия Bluetooth, необходимо наличие программы bluesoleil. Или на компьютере установлены вредоносные программы-вирусы или шпиона, тогда нужно почистить систему при помощи антивируса.

Если подключиться к беспроводным наушникам все равно не получается, ознакомьтесь с инструкцией, приложенной к наушникам.
Некоторые модели требуют дополнительных настроек. При выполнении действий в правильной последовательности проблем с подключением не возникнет, и вы будете с удовольствием пользоваться наушниками по bluetooth.