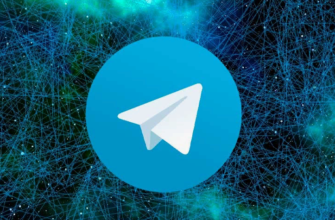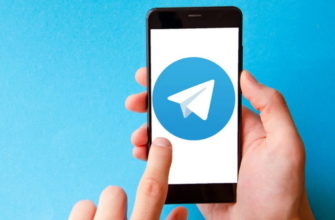Тачпад – это неотъемлемая часть ноутбука. Это очень удобная вещь, когда рядом нет компьютерной мыши. Но не все пользователи любят пользоваться этим функциональным элементом ноутбука, да и вообще, бывают ситуации, когда он мешает. К примеру, часты случаи, когда при наборе текста, можно задеть рукой touchpad, что мешает нормальной работе. Также при некоторых поломках могут появиться фантомные нажатия, которые не дадут нормально пользоваться техникой. Даже если вы просто используете мышь, лучше отключить touchpad, ведь иногда их драйвера могут конфликтовать между собой. В связи с этим актуальным является вопрос, как отключить тачпад на ноутбуке Samsung.
Способов отключения существует много. Есть простые, которые требуют нажатия всего нескольких кнопок, но это не всегда помогает. Есть варианты посложнее, которые требуют неких знаний. Неосторожные действия могут быть опасными, поскольку можно отключить не только тачпад, но и другие части системы, или же вообще привести в непригодность всю систему. И чтобы такого не случилось, читайте внимательно инструкции, которые мы приведём ниже.
Отключение отдельным переключателем
На ноутбуке Samsung отключить тачпад проще всего с помощью отдельного переключателя. Он, как правило, расположен в области чуть выше самого сенсора. Если вы не видите этой кнопки, это не значит, что её нет. Скорее всего, она сенсорная и расположена на самом тачпаде. Посмотрите в углах сенсора, и вы её найдёте.

Если кнопка вам не помогает, скорее всего, она сломана. Если это так, то нужно обратиться в сервисный центр для её замены. Можно сделать это и самостоятельно, но тогда есть риск сломать весь тачпад, а не только кнопку его выключения.
Отключение комбинацией горячих клавиш
Если кнопка не работает, лучшим выходом, чтобы отключить touchpad будет комбинация горячих клавиш. У каждого производителя такая комбинация разная. Для ноутбуков Samsung – это FN + F5 или F7. На одной из F-клавиш будет значок зачёркнутой панели, эту клавишу и нужно нажать.
Этот способ работает почти во всех случаях, но иногда всё же может не сработать. Чаще всего это связано с тем, что на вашей модели ноутбука может быть назначена несколько другая комбинация. Если же вы набираете правильную комбинацию, но ничего не выходит, то проблема заключается в ПО вашего устройства.

Через диспетчер задач
Если на сенсорной панели выключить тачпад у вас не получилось, можно попробовать обратиться к диспетчеру задач. Это нежелательный метод, поскольку придётся отключить один из процессов системы, и если спутать его с каким-либо другим, то можно сломать систему.
Чтобы попасть в диспетчер задач, вам нужно просто зажать CTRL + ALT + DELETE. Вы попадёте в меню, где нужно выбрать диспетчер задач. После этого перейдите во вкладку процессы. В ней собраны все процессы, которые происходят в вашем ноуте.
Теперь нужно найти процесс, который связан именно с тачпадом и отключить его.
 В каждом ноутбуке этот процесс называется по-разному. Этот метод очень опасен, поскольку можно отключить что-то не то, поэтому лучше не прибегать к этому.
В каждом ноутбуке этот процесс называется по-разному. Этот метод очень опасен, поскольку можно отключить что-то не то, поэтому лучше не прибегать к этому.
Отключение через диспетчер устройств
Если не отключается тачпад на ноутбуке Samsung, то попробуйте выключить его через диспетчер устройств. Это не так опасно, как диспетчер задач, поскольку вы не сможете навредить системе. Суть данного способа в том, чтобы просто отключить тачпад от системы.
Заходить в диспетчер устройств нужно через панель управления. В списке найдите «Мыши и другие устройства» и с помощью настроек отключите ненужный вам тачпад.
Этот способ чаще всего помогает, но если и это не помогло, то нужно переходить к радикальным мерам.

Отключение через BIOS
Если отключение тачпада на ноутбуке Samsung вызывает какие-либо трудности, то стоит попробовать выключить его через BIOS. Чтобы не вывести систему из строя, нужно придерживаться инструкции и не нажимать ничего лишнего, ведь каждая кнопка в БИОСе может нарушить работу системы.
Попасть в БИОС можно только после перезагрузки операционной системы. В момент запуска надо нажимать на ESC (в зависимости от модели, клавиша которую нужно нажимать может отличаться). Благодаря этому вы попадёте в нужное вам меню. Там нужно для пункта «Internal Porting Device» выбрать вкладку «Advansed» и задать состояние «Disable».

Отключение с помощью программ
Если по каким-либо причинам вам не помогли все вышеперечисленные методы, или же вы просто не хотите залезать в БИОС или системные настройки, то вам могут помочь сторонние программы. Этот метод не всегда работает, поскольку приложения оптимизированы далеко не под каждый ноутбук. Кроме оптимизации, могут помешать и драйвера, поэтому такой метод работает не с 100% вероятностью, но всё же попробовать стоит.
К таким программам нужно относиться очень серьёзно, поскольку они влияют на систему, и при их сбое может пострадать весь ноутбук. Большинство такого софта идёт на английском языке, как, к примеру, программа для отключения тачпада на ноутбуке Samsung Touchpad Blocker.

Touchpad Blocker
Это очень удобное приложение, которое требуется любому ноутбуку. Его суть работы в том, что оно не блокирует тачпад полностью, а лишь частично защищает от случайных нажатий. К примеру, когда вы набираете текст, тачпад будет заблокирован, чтобы вы не задели случайно его рукой.
Есть и некоторые минусы, к примеру, отсутствие русского перевода, как уже отмечалось выше. Вся программа идёт на английском, потому перед применением переведите все пункты и кнопки, чтобы точно знать, что нажимать. Ещё одним минусом является то, что данная утилита будет немного тормозить систему. Из-за того, что она постоянно работает на фоне, производительность ноутбука может несколько упасть.

TouchFreeze
Эта программа аналогична предыдущей и выполняет точно те же действия. Она будет блокировать тачпад при наборе текста. Но эта программа работает сразу, то есть вам не нужно ничего делать, вы просто устанавливаете утилиту, и она без дополнительных настроек и действий будет работать.
Но работает этот программный продукт далеко не везде. На старых операционных системах до Windows Vista программа работать не будет. Модель ноутбука тоже сказывается на работоспособности приложения. На устаревших моделях вряд ли всё будет работать как надо.
Надеемся, мы ответили на все ваши вопросы касательно того, как включить или отключить тачпад на ноутбуке Samsung. Помните, что любые действия с техникой осуществляются вами на свой страх и риск.