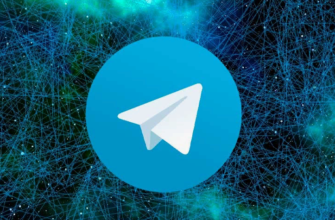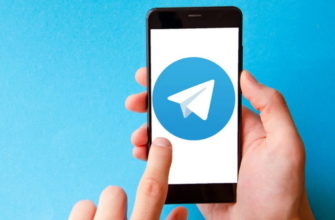Как сказал Илон Маск, современные смартфоны уже почти превратили нас в киборгов. Ведь сейчас на них завязано все — общение, банки, услуги, электронные платежи и прочее. И потому, само собой, важным аспектом была и остается безопасность. Одним из ее составляющих является установка пароля на определенное приложение. Сегодня мы поговорим о том, как это сделать.
Как на Самсунг А32 самостоятельно поставить пароль на приложения
Для примера мы возьмем популярную модель смартфона Самсунг А32. В ней можно поставить пароль на приложение несколькими способами. И первым из них станет штатная возможность — защищенная папка Knox.
С помощью секретной папки
Из названия легко понять, что секретная или защищенная папка — это раздел в памяти, который внешне не отличается от других на рабочем столе, но при этом он позволяет скрывать данные, приложения, фотографии, видео, текстовые записи и вообще что угодно. При этом для доступа к хранилищу нужно будет подтвердить действие паролем или использовать иной метод идентификации — отпечаток пальца, распознавание лица и так далее.
Отметим, что все данные, перенесенные в эту папку, исчезнут с рабочего стола. Таким образом система будет защищать информацию от посторонних.
Вот как можно использовать этот каталог с секретом:
- Настройте «Защищенную папку»: зайдите в «Настройки» —> «Биометрия и безопасность» —> «Защищенная папка». В Android 11 функция называется «Папка Knox».

- Придумайте и введите пароль (можно отдельный) или добавьте отпечаток пальца.

- Перенесите приложение из основной памяти в защищенную папку. Можете также сразу установить программу туда — из Google Play или локального apk-файла.

Отметим, что после переноса программы в секретный каталог, она исчезнет из основной памяти. Система создаст ее копию со всеми данными в защищенной папке, что позволит обезопасить содержимое засекреченного файла с помощью пароля. Однако это не единственный способ решения проблемы,
Блокировка отдельных заметок в приложении Samsung Notes
Еще одним способом засекречивания данных является блокировка отдельных заметок. Для этого используем фирменную программу Samsung Notes, которая предустановлена на А32 (разумеется, речь идет о защите конкретных текстовых, а не исполняемых файлов):
- Открываем Samsung Notes, в ней можно установить блокировку на отдельную запись.
- Тапаем по иконке в виде плюса, создам новую заметку и вписываем нужные данные.

- Теперь открываем меню программы и жмем «Заблокировать».

- Также можно не открывать заметку, чтобы заблокировать ее. Для этого нажимаем на ней и удерживаем палец в течение двух секунд, а затем на панели снизу выбираем «Заблокировать».

- После этого потребуется ввод пароля, сканирование отпечатка или распознавание лица, чтобы система пропустила нас и открыла заметку. Это же потребуется, чтобы разблокировать запись.

- Для разблокирования вводим пароль, сканируем отпечаток или распознаем лицо, после чего в меню жмем «Разблокировать».

- И то же самое можно сделать на главном экране — нужно нажать на иноку с замком.

Этот способ подходит для блокировки только части информации в рамках программы. Так что не думайте, что там можно скрыть все приложение целиком.
Через «Родительский контроль»
В смартфонах Samsung есть функция родительского контроля, которая тоже может использоваться для блокировки данных. Вообще, у нее очень много сфер применения (контроль времени игр, отслеживание перемещений ребенка и так далее), однако мы рассмотрим именно аспект блокировки доступа к приложениям. Это реализовано с помощью PIN-кода.
Для начала давайте разберемся, как включить эту функцию:
- Свайпаем пальцем вниз по экрану, затем влево.
- Выбираем пункт «Детский режим» на панели уведомлений, чтобы произвести установку.
- После этого включаем режим, нажимаем «Далее» и вводим PIN-код. По умолчанию он — 0000.
Теперь, после включения режима, можно добавлять в «Родительский контроль». Это делается так:
- Нажимаем на кнопку с тремя точками и вызываем меню.
- Там выбираем пункт «Родительский контроль», вводим PIN-код (0000, если не меняли, или другой, заданный на предыдущем шаге).
- С помощью иконки + добавляем приложения, которые нужно скрыть с помощью «Детского режима»
После этого в рамках режима доступ будет только к разрешенным программам.
Но и это еще не все варианты, которые могут пригодиться для скрытия тех или иных программ. Если вам по какой-то причине не хватило функциональности в прошивке Samsung, на помощь придут сторонние помощники. О них мы поговорим в следующем разделе.
Мы подготовили для Вас пошаговую инструкцию Как скрыть фотографии на Samsung Galaxy S20
Вы забыли пароль или графический ключ на Samsung Galaxy S9? Не страшно, в нашей статье мы подробно объясним что делать
Только рабочие способы как восстановить и сбросить пароль на Samsung Galaxy J7 читайте в статье
Как установить защиту с помощью программ – лучшие бесплатные приложения
Итак, некоторые сторонние программы могут помочь решить нашу задачу — установить парольную защиту на приложения. Важно иметь в виду, что скачивание из неофициальных источников может нанести вред вашему устройству и открыть доступ злоумышленникам к личной информации.
Hide it Pro
Программа позволяет скрывать в «сейфе» любые данные — фотографии, видеозаписи, приложения, звонки и сообщения. При этом Hide it Pro полностью бесплатна и ничем не ограничивается. Она умеет скрывать фото и видеоматериалы из галереи, а для получения доступа к ним нужно ввести PIN-код. Это даст возможность предоставлять определенному кругу пользователей совместный доступ, не опасаясь, что данные попадут не в те руки.
Блокировщик маскируется под Audio Manager и позволяет регулировать громкость. Однако при нажатии на заголовок окна в течение нескольких секунд запускается уже защитная программа, которая и содержит в себе файлы, которые вы хотите скрыть от посторонних .
CM Locker
Этот умный блокировщик обладает внушительной функциональностью. Он может создавать защитную папку с доступом по паролю или PIN-коду. Также он умеет блокировать полностью экран, снимает фото того, кто вводит неверный пароль, позволяет найти телефон в случае потери.
Из приятных дополнений отметим поддержку персонализации, отображение погоды, управление музыкой, фотосъемкой и другими функциями на экране блокировки. Наконец, CM Locker умеет работать с уведомлениями, так что для ответа в мессенджерах не надо разблокировать телефон.
Vault
Эта утилита умеет блокировать доступ к приложениям, защищает фото и видео в памяти смартфона. Помимо этого она включает конфиденциальный браузер, который позволяет не оставлять следов в интернете. У блокировщика есть функция облачного бэкапа. Наконец, с помощью этого помощника можно перенести данные на новый телефон.
Из уникальных особенностей отметим:
- несколько копий приложения;
- возможность скрывать пусковой ярлык;
- функцию фотосъемки «взломщика».
AppLock
Еще один маскировщик для защиты данных. Умеет блокировать приложения, скрывать фото и видео. Для снятия блокировки можно использовать пароль, PIN-код или биометрическую идентификацию.
Как видите, существует достаточно способов, чтобы скрыть либо заблокировать те или иные приложения. Важно не забывать при скачивании сторонних программ о безопасности и обращаться за помощью только к проверенным ресурсам.
Если статья была полезной, поделитесь ею в социальных сетях: