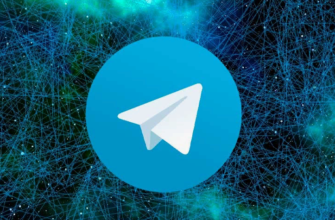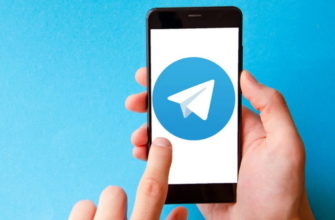- Где находятся виджеты на Samsung Galaxy S9
- Как установить виджет на рабочий экран смартфона Samsung Galaxy S9
- Как открыть виджеты на Samsung Galaxy S9
- Перемещение виджета на Galaxy S9
- Удаление виджета или значка приложения
- Восстановление удаленного виджета на Samsung Galaxy S9
- Что делать, если не загружается виджет на Samsung Galaxy S9
- Видео: Настройка главного экрана на Samsung Galaxy S9 – добавление перемещение и удаление виджетов
Виджет – приложение, представленное в иллюстративном формате. Это информативный элемент, заключающий в себе полезные данные, которые были получены в процессе функционирования определенного приложения. Наиболее актуальные виджеты Samsung Galaxy S9: погода, дата и время, лунные фазы, небольшие заметки и т.д.
Где находятся виджеты на Samsung Galaxy S9

Они отличаются тем, что могут размещаться фактически в любой точке на рабочем экране. Чтобы активировать режим правки и внести изменения, например, добавить новую иконку или удалить не нужную, потребуется свести два пальца вместе на экране. Также режим редактирования можно открыть, если зажать палец на любом свободном месте. После этого в нижней половине дисплея высветятся следующие значки:
- Обои.
- Виджеты.
- Навигация.
Как установить виджет на рабочий экран смартфона Samsung Galaxy S9

Как открыть виджеты на Samsung Galaxy S9
- Выбираем стол, на котором будет установлен элемент. Обычно, выбирают основной рабочий стол, чтобы после разблокирования телефона сразу же иметь возможность наблюдать работу конкретного софта, установленного в устройстве.
- Посредством свайпа сводим два пальца вместе. Данная операция активирует режим правки. После этого внизу дисплея высветится меню из нескольких пунктов.
- Нажимаем на значок виджетов. Листая ленту вправо, выбираем, например, музыку или часы.
- Теперь нужно выбрать с габаритами. Если говорить о музыке, то оптимальным вариантом станет 3х1.
- Выберите подходящий вариант и перемещаем на рабочий дисплей. После, он должен появиться на рабочем столе и отражать точные данные о деятельности программы.
Чтобы переместить на другую страницу или удалить, нужно произвести типовую операцию: зажать пальцем и перетащить на нужную позицию.
Перемещение виджета на Galaxy S9
Чтобы переместить его в другое место, нажимаем на значок и ждем пару секунд. Как только телефон отреагирует характерной вибрацией, посредством свайпа перемещаем на нужную позицию, палец при этом не отпускаем.

Чтобы переместить на другую страницу, подводим его к краю экрана в необходимом направлении и перетаскиваем в нужное место.
Удаление виджета или значка приложения

Чтобы удалить виджет на Samsung Galaxy S9 , жмем на него пальцем и держим пару секунд. В верхней части высветится значок «минус в кружке» или изображение корзины с текстом «Удалить». Затем посредством свайпа перемещаем до значка, палец при этом не отпускаем.
Данная процедура вовсе не говорит, что он удалился из памяти мобильного телефона навсегда. В действительности пользователь производит удаление лишь с основного дисплея. При необходимости вы сможете вернуть его обратно.
Восстановление удаленного виджета на Samsung Galaxy S9
Вновь добавляем элемент на экран, используя режим правки. В данном случае следует отталкиваться от вышеописанной инструкции по добавлению.
Что делать, если не загружается виджет на Samsung Galaxy S9

Варианты могут быть следующие:
- Сбой в настройках мобильного телефона.
- Загруженность кеша. Загруженный кеш ощутимо способствует формированию проблем в функционировании устройства. В этом случае переходим в раздел «Настройки» и чистим его.
- Необходимость обновить профиль Google. Как правило, пользователи применяют данный метод при сбоях. Если элемент не загружается, просто пробуем перезагрузить смартфон. Для этого задерживаем кнопку блокирования и дожидаемся перезагрузки. После этого пробуем включить.
Также причина может скрываться в ошибке самой программы. Допустим вы не можете добавить электронный кошелек. Решение – обновите софт. Перейдите в Play Market, найдите нужную программу и нажмите на кнопку обновления.