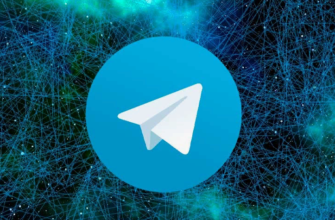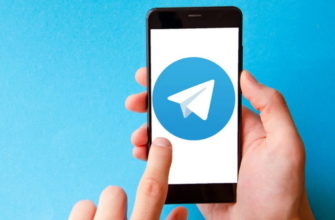Samsung предлагает множество различных способов защиты флагмана Galaxy S10. Конечно, вы можете использовать PIN-код или позволить вашему телефону распознавать ваше лицо или настроить отпечаток пальца для разблокировки устройства.
Если вам наиболее подходит сканирование отпечатка пальца для разблокировки смартфона, в этой инструкции мы расскажем вам как настроить, и добавить в новый флагман Samsung Galaxy S 10
Полезно знать: Вы можете сохранить в общей сложности четыре отпечатка пальца в памяти устройства для разблокировки Samsung Galaxy S 10
Как настроить сканирование отпечатков пальцев на Samsung Galaxy S10
Если вы никогда не настраивали Samsung Galaxy S10 для разблокировки устройства отпечатком пальцев, вам нужно включить функцию защиты отпечатков пальцев и отсканировать свой первый палец. Если вы уже сделали это, перейдите к разделу ниже о добавлении нескольких отпечатков.
- Откройте приложение «Настройки», а затем нажмите «Экран блокировки».
- Нажмите «Тип блокировки экрана» и введите свой пароль при запросе.
- На странице типа блокировки экрана нажмите «Отпечатки пальцев».

- Следуйте инструкциям для сканирования вашего отпечатка пальца. Выберите палец, который вы ожидаете использовать чаще всего, например большой палец левой руки.

Когда вы закончите, у вас будет возможность добавить дополнительные отпечатки пальцев. Если вы хотите продолжить, нажмите «Добавить» — вы можете добавить до трех пальцев. В противном случае нажмите «Готово».
Как добавить больше отпечатков пальцев в Galaxy S10 – пошаговая инструкция
- Откройте приложение «Настройки», а затем нажмите «Экран блокировки».
- Прокрутите страницу вниз и в разделе «Ищете что-то еще?» нажмите «Отпечатки пальцев».

- Введите свой PIN-код при запросе.
- Нажмите «Добавить отпечаток пальца», а затем следуйте инструкциям для сканирования отпечатка пальца.

- Когда вы закончите, у вас будет возможность добавить дополнительные отпечатки пальцев. Если вы хотите продолжить, нажмите «Добавить». В противном случае нажмите «Готово».
После добавления нескольких отпечатков пальцев вы, возможно, захотите переименовать их, чтобы их было легче отслеживать — какой палец является «Отпечаток пальца 1» или «Отпечаток пальца 2?» На странице «Отпечатки пальцев» вы можете переименовать отпечаток пальца, коснувшись его.