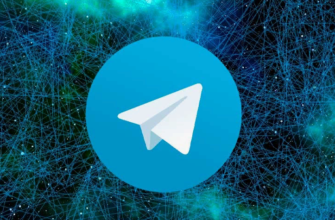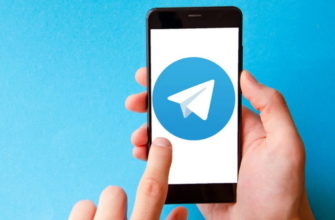Снимок с экрана – очень полезная опция. В современных смартфонах Самсунг она предусмотрена во всех моделях, в том числе и в Samsung Galaxy А52. Рассмотрим возможные способы, как непривыкшему к этой модели человеку просто и быстро сделать скриншот.
Как на Самсунг А52 быстро сделать скриншот экрана телефона
И если говорить конкретно о Галакси А52, то в плане скриншотов для данной модели открыты все двери. Сделать быстрый снимок с экрана можно как минимум пятью способами.
Узнайте также: free samsung что это за приложение.
Как сфотографировать экран двумя кнопками
Самый элементарный вариант – это комбинация клавиш. Здесь точно не запутаешься, поскольку условно у Самсунга их всего две: кнопка блокировки и регулирования громкости. Правда, последняя сдвоена, но сделав скрин этим способом однажды, алгоритм запомнится механически:
- Выбираем область, которую следует захватить в скриншот.
- Зажимаем клавишу блокировки и уменьшения звука.
- Дожидаемся, пока смартфон сфотографирует экран (не заметить это невозможно – захваченная область слегка уменьшится в размерах, раздастся щелчок затвора, если звук скриншота задан в настройках, выплывет контекстное меню скриншота).
Даже если сразу не воспользоваться выплывшем контекстным меню, которое предлагает изменить или поделиться снимком, это можно сделать потом. Скрин автоматически сохранится в галерее в разделе «Альбомы» в папке «Скриншот».
Скрин одной кнопкой
Казалось бы, зачем выдумывать что-то еще, если есть такой простой способ заскринить содержимое экрана, да еще и с возможностью моментальной отправки? Но нет, разработчики Галакси А 52 заморочились созданием альтернативных вариантов. А все потому, что не всегда бывает удобно использовать обе руки, чтобы сделать снимок. Ведь согласитесь, удержать в руке смартфон с диагональю 6,5 дюймов да еще при этом умудриться зажать две кнопки одновременно как минимум требует сноровки. Впрочем, проявлять чудеса эквилибристики нет необходимости, поскольку есть и другие способы получить скрин, например, нажатием единственной специальной кнопки.
Полезно: как зачеркнуть текст в телеграм.
Единственный нюанс – эту самую кнопку нужно активировать, потому что в настройках по умолчанию она неактивна. Но делается это очень просто:
- Заходим в меню настроек.
- Находим там строчку «Специальные возможности».
- Переходим в раздел «Нарушение координации и взаимодействие».
- Активируем ползунком «Вспомогательное меню».
После этого на экране появится виртуальная кнопка с четырьмя квадратиками. Помимо функции моментального скриншота путем нажатия соответствующего значка она дает возможность:
- регулировать громкость;
- выключать экран;
- масштабировать;
- быстро переходить в настройки, в т. ч. и в меню отключения устройства;
- выводить панель уведомлений и пр.
В общем кнопка действительно очень полезная. Однако есть жирный минус – она всегда присутствует на экране. Выход: привыкнуть к чудо-кнопке и попросту не замечать ее.
См. также: Как отсканировать в телеграмме qr код
Голосом
Для тех, кто вообще не желает морочиться с кнопками, разработчики Самсунг оснастили смартфон голосовым помощником. Для Галакси А52 не стали выдумывать велосипед.
Как и в других современных моделях функцию управления голосом здесь выполняет Биксби.
Чтобы сделать скриншот голосом, нужно:
- Выбрать область, которую следует заснять.
- Сказать смартфону: «Привет, Биксби».
- Велеть ему сделать снимок экрана.
Скриншот сохранится в галерее в соответствующем разделе.
Важно! Для управления устройством голосом следует предварительно запустить Биксби.
Рукой
Кому-то удобно давить на кнопки, кому-то – задавать команды голосом, а есть и те, кому нравится управлять смартфоном жестами. В модели А52 предусмотрена возможность делать скриншот экрана ладонью.
Читайте также: Как убрать закрепленное сообщение в телеграмме
Чтобы активировать опцию скриншота рукой, нужно:
- Зайти в настройки.
- Перейти в раздел «дополнительные функции».
- Найти строку «Движения и жесты».
- Активировать ползунком функцию «Снимок экрана ладонью».
После этого для того, чтобы быстро сделать скрин, нужно лишь провести краем ладошки слева направо. Изображение сохранится в галерее.
С помощью ScrollCapture
Последний вариант – это создание длинного скриншота захватом прокрутки:
- Выбираем экран, который нужно сохранить.
- Зажимаем кнопки блокировки и уменьшения звука.
- Несколько раз нажимаем на Scroll Capture.
Когда все необходимое будет отснято, просто перестаем жать на кнопку Scroll Capture. По аналогии с другими снимками длинный скрин также сохранится в галерее.
Как на Galaxy А52 записать видео с экрана
Длинный скриншот – это одно, но бывает и так, что сохранить нужно объемный контент. Или записать со звуком. В таких случаях стоит воспользоваться функцией записи видео с экрана, которая в Самсунг А 52, конечно же, тоже предусмотрена.
Встроенным инструментом
В данной модели есть встроенный инструмент для записи видео с экрана. Чтобы им воспользоваться нужно:
- Перейти на скрытую панель.
- Нажать на кнопку «Запись с экрана».
- Дальше смартфон предложит варианты записи: без звука, звуки мультимедиа, звуки мультимедиа и микрофон.
- Делаем выбор и жмем на «Начать запись».
- Дальше пойдет обратный отсчет от трех до одного, после которого и начнется съемка.
О том, что процесс записи запущен, будет свидетельствовать передвижная панель в правом верхнем углу. Если она мешает, ее можно скрыть стрелочкой – на экране останется только время записи.
Разработчиками предусмотрена возможность приостановления съемки с последующим ее восстановлением по команде пользователя. Когда весь необходимый контент будет отснят, нужно просто прекратить запись. Отснятые видео окажутся все в той же галерее.
Важно!!! Чтобы задать разрешение, перед съемкой нажимаем не на значок камеры, а на текст «Запись с экрана». Тогда внизу откроются варианты разрешения видео: 1080р, 720р, 480р.
Дополнительными приложениями
Если по какой-то причине пользователя не устраивает встроенный инструмент по записи видео с экрана, можно воспользоваться сторонними приложениями. Это могут быть:
- AZ Screen Recorder. Простое в эксплуатации приложение с интуитивно понятным меню. Большой плюс – не требует рут-прав и имеет широкий функционал. Позволяет не только записывать все, что происходит на экране смартфона, но и делать моментальные снимки.
- Mobizen. Также не претендует на рут-права и имеет встроенный видеоредактор. Предусмотрена дополнительна опция записи с фронтальной камеры. Из минусов – есть реклама.
- DU Recorder. Еще одно элементарное приложение, с которым с записью справится даже ребенок. Отснятый контент автоматически сохраняется на хранилище устройства с возможностью редактирования.
В большинстве ситуаций широчайшие функциональные возможности Самсунг Галакси А 52 позволяют вовсе не обращаться к сторонним приложениям для снимков или записи видео с экрана. Но если такая необходимость все же возникает, то не стоит забывать о безопасности – советуем качать дополнительное ПО только с PlayMarket.