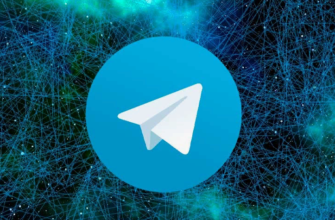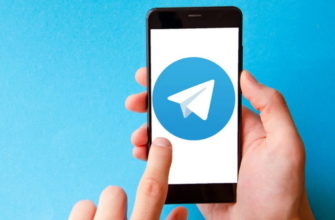- Какие смартфоны Samsung поддерживают возможность делать скриншот ладонью
- Как сделать скриншот ладонью на Samsung Galaxy A20 — инструкция
- Как понять что снимок экрана выполнен?
- Как сделать скриншот на Samsung A20 внешними кнопками
- Приложения для скриншотов
- Скриншот
- Screenshot touch
- Lightshot (скриншот экрана)
- Screen Master: скриншот и маркировка фотографий
Чтобы сделать скриншот на смартфона Android, нужно как правило совершать комбинацию по нажатию определенных кнопок. Быстро сделать снимок экрана таким образом не получиться. А вот в смартфонах Samsung Galaxy A20 можно сделать скриншот ладонью, просто проведя ребром по экрану — здорово, не правда ли!
В нашей публикации мы опишем как сделать снимок экрана ладонью, а также вспомним как сделать скрин экрана стандартным способом на смартфонах Samsung Galaxy A20
Какие смартфоны Samsung поддерживают возможность делать скриншот ладонью
Не все смартфоны Самсунг поддерживают функцию скриншот рукой, поддержка скриншотов ребром ладони, есть только в премиальных моделях смартфонов, серии Galaxy S и Galaxy Note, а также исключительно в некоторых моделях среднего класса.
Поэтому, в первую очередь перед тем как задаваться вопрос: почему не работает скрин ладонью — выясните, входит ли ваш смартфон в флагманскую линейку телефонов Samsung.
Как сделать скриншот ладонью на Samsung Galaxy A20 — инструкция
Для того чтобы делать снимки экрана ребром ладони, необходимо активировать функцию в настройках смартфона Samsung. Выполните следующие шаги по настройке:
- Откройте приложение «Настройки» на своем смартфоне.
- Перейдите в раздел настроек «Дополнительные функции» (в старых версиях раздел может назваться «Движение»).
- Затем выберете пункт «Снимок экрана ладонью» и активируйте данную функцию.
Готово! Функция включена, теперь можно сделать скриншот ладонью.
Чтобы выполнить снимок экрана с помощью ладони необходимо провести ребром руки по экрану слева на право или с право на лево.

Как понять что снимок экрана выполнен?
После того как вы проведете ребром руки по экрану, дисплей характерно моргнет и в панели уведомлений (в верхнем левом углу) появиться иконка фото. Найти скрин экрана можно в приложении «Галерея» в разделе «Скриншоты» (в папке Pictures/Screenshots или Pictures/ScreenCapture).
Как сделать скриншот на Samsung A20 внешними кнопками
Если вы все таки приверженец традиционного способа, то Вам для того чтобы сделать скриншот нужно одновременно зажать кнопки: «Домой» и «Выключение».

Найти сделанные скриншоты можно также в приложении «Галерея» или разделе «Мои файлы».
Приложения для скриншотов
Если Вас не устраивают возможности и функционал вашего смартфона, то всегда можно найти решение от сторонних разработчиков в магазине приложений Google Play. Приложения для скриншотов достаточно много, мы отобрали наиболее популярные приложения которые можем вам порекомендовать ниже.
Скриншот
Достаточно простая и удобная программа для создания скриншотов. Дополнительные возможности у приложения: добавление текста, мозаики, живописи, возможность сразу поделиться сделанным снимком экрана. Показал себя как быстрой и простой программой.
Screenshot touch
Многофункционально приложение позволяющее создавать не только стандартные снимки экранов, но и сразу выбирать область снимка. Также можно осуществлять видео-запись экрана смартфона. Также к отличительным характеристикам можно отнести создание скрина по встряхиванию. При сохранении скриншотов можно создавать иерархию папок (очень удобно чтобы не путать и не спешивать снимки).
Lightshot (скриншот экрана)
Все те возможности и функции к которым вы привыкли на компьютере есть и на мобильной версии Lightshot: скриншоты, редактирование, добавление текста, шаринг в соцсети или месенджеры. Также если вы активно используете программу Lightshot на своем ПК, то наверняка вам будет полезна возможность просматривать все свои скриншоты сделанные в вашем аккаунте на всех устройствах прямо в приложении.
Screen Master: скриншот и маркировка фотографий
Приложение Screen Master это удобный инструмент позволяющий создавать снимки экрана на смартфоне, для использования не нужны root права. Множество функции для редактирования скринов. Позволяет делать скриншоты с помощью одной кнопки. Еще одна из полезнейших функций которую можем отметить — размывание отдельных участков снимка.