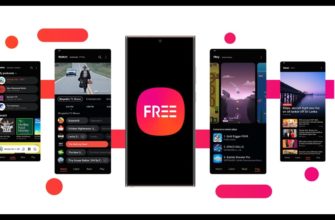- Настройка анимации (уменьшение скорости)
- Включите «Force 4x MSAA (только для игровых целей)
- Отключите неиспользуемые приложения
- Установите предел памяти для фоновых процессов
- Уменьшите DPI
- Отключите S-Voice
- Переключитесь на другое приложение Launcher
- Очистка кеш-память
- Отключите JavaScript, чтобы ускорить Интернет
- Отключите неиспользуемые виджеты на главном экране
- Отключить частоту автосинхронизации
- Ускорьте скорость зарядки АКБ
- В заключении
Неважно, что Samsung Galaxy S7 и S7 Edge уже обладают достаточной вычислительной мощностью, которая позволяет им постоянно работать лучше. К тому времени, когда мы используем наши Android-устройства, они имеют тенденцию к замедлению или если они были загружены тоннами приложений или вынуждены перестраиваться , любое из таких действий может легко привести к снижению производительности и стабильности.
Нет необходимости рутировать для достижения более высокой производительности на Samsung Galaxy S7 и S7 Edge. Даже новичок может выполнить эти советы и применить их к этим телефонам. Также нет никакого риска. Вы можете восстановить их по умолчанию в любое время.
Давайте развернем эти советы и применим к Galaxy S7 и S7 Edge для лучшей производительности, времени автономной работы и стабильности, конечно же!
Настройка анимации (уменьшение скорости)
Он всегда работает и делает очень заметные улучшения на большинстве устройств Android, работающих под управлением Android версии KitKat и выше.
Как это работает? Ну, просто он отключает большинство анимаций, которые появляются при выполнении обычных действий, таких как переключение приложений, закрытие, открытие, переключение с одного экрана на другой и т. Д.,
Уменьшение анимации и ее скорости значительно улучшает производительность и время отклика устройства. Вы увидите улучшения в переключении приложений и переходы будут происходить быстрее, чем раньше.
- Прежде всего, чтобы получить доступ к управлению анимацией на Galaxy S7 и S7 Edge, вам необходимо включить «Опции разработчика» на нем. Пожалуйста, посетите → здесь, чтобы узнать, как вы можете включить опцию для разработчиков.
- После того, как вы включили параметры разработчика на своем устройстве, перейдите в « Настройки» → «Параметры разработчика» .
- Под ним прокрутите вниз, чтобы найти «Масштаб анимации Windows», «Масштаб анимации перехода» и «Масштаб длительности аниматора». И установите значение 0.5 для каждого из них, также вы можете следовать ниже изображения.
Примечание: установите все значения 0,5 для лучшей производительности.
Теперь перезагрузите ваше устройство, чтобы сохранить эти изменения. После перезагрузки просто проверьте свой телефон, откройте приложения, переключайтесь с одного на другой.
Видите ли вы какие-либо изменения? Конечно, вы увидите хорошие улучшения в большинстве действий в пользовательском интерфейсе.
Не забудьте поделиться своим опытом с нами, если вы заметите какие-либо улучшения с помощью вышеупомянутого совета.
Включите «Force 4x  MSAA (только для игровых целей)
MSAA (только для игровых целей)
Если вы геймер и любите играть в игры на Samsung Galaxy S7 и S7 Edge или на любом другом Android-устройстве, вы можете немного улучшить свои впечатления.
Как только вы попадете в меню параметров разработчика, прокрутите вниз, чтобы найти параметр « Force 4x MSAA ».
Теперь только одна вещь, которую вы должны сделать. Просто включите «Force 4X MSSA» и перезагрузите устройство. 
Воздействие является низким, и вы можете не увидеть хорошего улучшения, но, безусловно, оно добавляет больше плавности и отзывчивости к уже существующим.
Важное примечание: вы должны знать, что после включения этойопции« Force 4x MSAA» потребляется больше энергии аккумулятора для улучшения игрового процесса.
Просто вы можете отключить его, когда вы не играете в игры, таким образом, это больше не повлияет на вашу батарею.
Отключите неиспользуемые приложения
С момента запуска Android 5.0 (и выше) утомительная работа по уходу за неиспользуемыми и нежелательными приложениями была доведена до очень удовлетворительного уровня.
Даже теперь можно отключить большинство стандартных приложений на нашем устройстве с Android 5.o или выше. В прошлом мы использовали для рутинга нашего устройства, чтобы вытащить его из устройства, но теперь это можно сделать легко даже без рута.
Однако есть и один недостаток: мы можем отключить их, но не можем удалить их полностью . 
Но, безусловно, стоит оставить их отключенными, потому что в этом состоянии они не будут работать в фоновом режиме, это означает, что они не будут потреблять какие-либо ресурсы обработки, которые просто улучшают производительность с точки зрения возврата.
Все идет очень просто, больше приложений, работающих в фоновом режиме, потребляют больше оперативной памяти и вычислительной мощности и влияют на производительность.
Разве это не хорошая альтернатива и не легкая тоже? Давайте посмотрим, как можно удалить все ненужные и неиспользованные (вы выберете, что оставить и отключить) на Galaxy S7 и S7 Edge, и улучшите его с точки зрения производительности.
- Зайдите в настройки в меню телефона
- Под настройками выберите « Приложения »
- Теперь под этим меню будет полный список приложений. Идите один за другим к ним.
- Выберите нужное приложение, затем нажмите « Отключить », чтобы отключить его. Так же, как на картинке ниже:
- Сделайте то же самое с остальными приложениями, которые вы считаете бесполезными.
Идите вперед и отключите все приложения, которые, по вашему мнению, остаются неиспользованными все время или мусор в вашем телефоне. В любой момент времени, если вы считаете, что вам нужны эти приложения, просто вернитесь в меню «Приложения», найдите приложение и снова включите его.
Установите предел памяти для фоновых процессов
Этот совет поможет вам сделать ваш опыт практически без задержек. Поскольку мы ограничиваем фоновые процессы от использования доступных ресурсов, что приводит к повышению производительности.
Чтобы заставить его работать, вам нужно сначала включить опцию Developer, как мы упоминали выше.
- Нажмите на «Настройки»
- Прокрутите вниз и нажмите «Параметры разработчика»
- Под ним прокрутите вниз, чтобы получить « Предел фонового процесса »
- Нажмите на него и выберите «Максимум 4 процесса»
- Выйдите и перезагрузите телефон.

Мы настоятельно рекомендуем вам так держать . Это не оказывает вредного влияния или вызывает ошибку. Я лично использовал его на своем OnePlus 3.
Уменьшите DPI
DPI помогает настроить экранный контент на наших смартфонах. Для большинства пользователей это то, что остается неиспользованным / неслыханным все время.
Если вы узнаете об этом и правильно настроите его, это может повысить общую производительность вашего телефона. По сути, вы можете настроить значение DPI с помощью параметров разработчика — наименьшая ширина / минимальная ширина. 
По сути, если уменьшить значение DPI по умолчанию, это увеличит экранный контент и сделает вещи более плавными.
И если кто-то поднимает то же самое, это приводит к тому, что на экране все выглядит меньше. Для читателей этот вариант очень удобен. Это может улучшить читаемость очень хорошо.
Уменьшение значения DPI уменьшит нагрузку от обработки и графических единиц до визуализации экрана. И это просто делает ваше устройство лучше, чем производительность до изменений.
- Нажмите на настройки
- Зайдите в настройки разработчика
- Затем найдите наименьшую ширину (или минимальную ширину)
- Измените значение по умолчанию на 340
- Выйдите из настроек и перезагрузите телефон
Как только вы измените значение, вы увидите немедленный эффект. Контент на экране станет большим. Вы должны заметить, что пользовательский интерфейс стал более плавным.
И читаемость улучшилась на Galaxy S7, а также.
Отключите S-Voice
Так как мы следим за большинством основных изменений, которые могут помочь добиться лучшей производительности на Samsung Galaxy S7 и S7 Edge, мы не можем оставить без внимания функцию S-Voice. 
Samsung оснастила свои смартфоны функцией, известной как S-Voice, конкурирующей функцией, которая противостоит Apple Siri, Cortana и Google Voice. Тем не менее, большую часть времени он остается неиспользованным, и это действительно влияет на производительность устройства.
Хотя в Galaxy S7 и S7 Edge эта функция может использоваться очень эффективно, все же она требует дополнительной разработки и реализации, чтобы ее можно было завершить.
Вместо этого вы можете использовать Google Voice, он прекрасно работает. А если отключить функцию S-Voice, это, несомненно, даст еще одно повышение производительности вашего устройства.
В противном случае вы наверняка можете пропустить этот #tip, потому что у нас есть еще несколько, чтобы поделиться с вами. Давайте посмотрим, как мы можем отключить функцию S-Voice на Galaxy S7 и S7 Edge: 
- Откройте свой ящик приложений
- Ищите S-Voice и откройте его
- В правом верхнем углу экрана устройства вы увидите 3 вертикальных точки в качестве меню параметров, нажмите на них, а затем найдите параметр настроек . Нажмите на него, чтобы запустить его.
- В разделе «Пробуждение» в центре экрана снимите флажок Открыть с помощью клавиши «Домой», как показано ниже:
Это позволяет отключить эту функцию и очень положительно влияет на производительность.
Переключитесь на другое приложение Launcher

С самого начала Samsung вносит множество изменений в свой пользовательский интерфейс Touchwiz, но, тем не менее, ему не хватает многих функций и опций, которые мы обычно получаем в других программах запуска.
Несмотря на то, что Samsung внес много существенных изменений в свой существующий пользовательский интерфейс в Samsung Galaxy S7 и S7 Edge, он не сможет предоставить столько свободы и возможностей настройки, как другие.
Из-за этого большинство пользователей Samsung переключаются на другую программу запуска. Они поставляются с пользовательским интерфейсом Touchwiz, довольно скучным и не имеют функций настройки.
Кроме того, он немного громоздкий и медленный.
Чтобы ваше устройство выглядело более премиально и индивидуально , мы рекомендуем использовать другие приложения запуска, и Nova Launcher — мой любимый.
Благодаря множеству функций настройки, он также предлагает лучшую производительность и удобочитаемость. Вы можете скачать Nova Launcher из Google Playstore по ссылке ниже:
Ниже приведены наиболее рекомендуемые настройки Nova Launcher для лучшей производительности на устройствах Samsung и на всех устройствах Android, которые поддерживают этот модуль запуска.
- Скачайте и установите программу запуска на ваше устройство.
- Теперь нажмите и удерживайте кнопку на рабочем столе, а затем выберите « Настройки».
- Теперь выберите «Рабочий стол» и установите следующие параметры:
- Расположение значков -> Размер значков 100%, Метка -> Вкл., Шрифт -> Сжатый, Теневая-одиночная линия -> Вкл.
- Постоянная панель поиска -> Леденец
- Эффект прокрутки -> Простой
- Добавить значок на главный экран -> Выкл.
- Ящики приложений и виджетов выставляют следующие настройки:
- Эффект прокрутки -> Простой
- Бесконечная прокрутка -> Выкл.
- Настройки док-станции:
- Иконки дока -> 5
- Расположение значков -> Размер значков 100%, Метка -> Вкл., Шрифт -> Сжатый, Теневая-одиночная линия -> Вкл.
- Настройки папок:
- Предварительный просмотр папки -> Сетка
- Фон папки -> Круг (серый значок)
- Анимация перехода -> Увеличить
- Расположение значков -> Размер значков 100%, Метка -> Вкл., Шрифт -> Сжатый, Тень-одиночная линия -> Вкл., Цвет -> Черный
Используя только такой лаунчер с оптимальными настройками / рекомендованными настройками и ограничением анимации (мы это делали в самом первом совете), вы практически настроили пользовательский интерфейс для работы с максимально возможной производительностью.
Очистка кеш-память
Случается, что к тому времени, когда мы используем наши смартфоны, они становятся все медленнее и медленнее, что обычно происходит со всеми устройствами Samsung. 
В наши дни проблема довольно распространенная, и есть простое решение. Всякий раз, когда мы запускаем какое-либо приложение, оно создает некоторые файлы, чтобы оно могло работать должным образом, и эти файлы сохраняются в кэш-памяти.
И каждый раз, когда мы открываем приложение, такие файлы продолжают увеличиваться и занимают там некоторое количество памяти, и, в конечном итоге, память заполняется или почти заполняется, что приводит к замедлению работы устройства и к задержкам .
Самый простой способ избавиться от таких проблем, можно просто почистить кеш-память.
Вы можете следовать нашему специальному руководству, которое поможет решить такие проблемы с Galaxy S7 и S7 Edge :
Отключите JavaScript, чтобы ускорить Интернет
Это наиболее интересный и, скорее всего, менее распространенный трюк, который повышает скорость интернета и в то же время позволяет в значительной степени заниматься серфингом.
Скорее всего, вы нигде не слышали об этом, или, возможно, только некоторые из вас!
Ну, в основном веб-сайт включает в себя множество скриптов JavaScript, которые запускаются, когда мы их посещаем. Они встроены для некоторых функций, и даже если мы их отключим, это не повлияет на содержимое этого сайта.
Если вы предпочитаете контент, а не функциональные возможности, вы должны отключить их.
Это дает огромный импульс вашему существующему интернет-серфингу и сохраняет большую часть вашего пакета данных .
Поскольку большинство рекламных объявлений, размещаемых на веб-сайтах, используют скрипты JavaScripts, после того как мы отключили их, они больше не будут появляться.
Это означает, что таким образом вы можете избавиться от рекламы и всплывающих окон. (Тем не менее, это повлияет на онлайн-издателей, таких как мы!)
- Чтобы отключить JavaScript, откройте браузер
- Нажмите значок меню из трех точек в правом верхнем углу, чтобы перейти к настройкам,
- В настройках должен быть параметр «Включить JavaScript» в настройках содержимого или в разделе «Дополнительно» (он отображается в разных разделах для разных браузеров).
- Отключите его, а затем перезапустите браузер.
Поверьте мне, это может почти удвоить вашу скорость серфинга и сохранить ваши интернет-данные.
Важное примечание: это не постоянное решение, будет много сайтов, которые не будут открываться, пока вы не включите JavaScript, поэтому вам нужно включить его снова, чтобы посетить этот сайт.
JavaScripts, как правило, требует некоторой нагрузки, и они также немного тяжелые. Определенно вы увидите огромную скорость интернет-серфинга на своих Samsung Galaxy S7 и S7 Edge или можете попробовать это на любом другом смартфоне.
Отключите неиспользуемые виджеты на главном экране
Виджеты наверняка наполняют область домашнего экрана хорошими ресурсами, но если вы ими не пользуетесь, то, вероятно, вам не следует их использовать.
По сути, виджеты — это небольшие приложения, они продолжают работать в фоновом режиме, они также потребляют некоторое количество оперативной памяти. Большинство из нас никогда не используют виджеты или используют только один или два. 
Отключение их, безусловно, повлияет на производительность устройства и срок службы батареи, поскольку они больше не будут использовать ресурсы обработки и батареи.
- Чтобы удалить виджет, нажмите и удерживайте виджет.
- Перетащите виджет на «Удалить» и отпустите его, когда он станет красным.
Вы можете быть разборчивым! Удалите все те виджеты, которые вы не используете. Независимо от того, используете вы их или нет, они продолжают использовать ресурсы вашего устройства.
Если вы уже внедрили Galaxy S7 или S7 Edge, вы должны перечислить эти приложения → здесь, чтобы ваше устройство работало лучше во всех аспектах.
Отключить частоту автосинхронизации
Возможно, для некоторых людей отключение автосинхронизации может быть очень радикальным, поскольку оно синхронизирует большинство наших данных с нашей учетной записью Google в качестве резервной копии и в целях безопасности, но это стоит попробовать, если вы беспокоитесь о производительности устройства. 
Поскольку автоматическая синхронизация работает в фоновом режиме, чтобы получать новые данные и синхронизировать их с нашей учетной записью Google, каждый раз она потребляет исчисляемую вычислительную мощность.
Таким образом, его отключение в конечном итоге позволит большей части времени освободить вычислительную мощность устройства от этого процесса синхронизации, и это может быть использовано для других целей.
- Нажмите на «Настройки»
- Прокрутите вниз, чтобы найти, и нажмите «Аккаунты».
- В правом верхнем углу нажмите на кнопку с тремя точками, чтобы получить дополнительные доступные настройки, настройки учетной записи
- Там вы увидите «Автосинхронизация данных». Снимите флажок, и все готово, отключите автосинхронизацию.
Таким образом, вы можете отключить автосинхронизацию на Galaxy S7 и S7 Edge . Он работает и сохраняет исчисляемую потребляемую мощность и интернет-данные.
Ускорьте скорость зарядки АКБ
В этом бонусном совете мы расскажем вам об очень мелком приеме, который помогает заряжать любое Android-устройство с более высокой скоростью.
Предположим, что у вашего телефона только около 5% уровня заряда батареи, и вы должны покинуть свой дом в течение 10 минут. Теперь у вас есть всего 10 минут, чтобы зарядить ваше устройство . Что вы можете сделать, чтобы зарядить его лучше, чем обычно?
Хитрость довольно проста. Вам нужно всего лишь перейти на панель быстрых настроек, включить «Режим полета » и поставить зарядку вашего устройства. Вы заметите, что теперь он будет заряжаться немного быстрее. 
Значение может быть небольшим, но, несомненно, вы можете измерить его самостоятельно.
На этом наш список заканчивается. Мы обязательно обновим этот пост, как только придумаем другие хитрости и уловки, чтобы улучшить производительность устройства.
В заключении
Кроме того, мы хотели бы услышать от вас, и мы хотели бы узнать ваш секрет, чтобы настроить устройство Android наилучшим образом, ваши комментарии и предложения очень ценятся.