Владельцы персональных компьютеров наверняка знают о возможности сделать снимок экрана и сохранить его на жёстком диске. Зачем это может быть нужно? Например, если вы увидели нечто любопытное в интернете и хотите сохранить это в виде изображения. Снимок экрана на компьютере также часто используется для комфортного общения в интернете. Ведь иногда ту или иную проблему словами не передашь, и очень нужно, чтобы собеседник увидел то, что видите вы с монитора прямо сейчас.
Хотите ли вы сделать скриншот для деловой или личной переписки либо просто для хранения картинки на жёстком диске для себя – в любом случае реализовать это совсем несложно. В рамках этой статьи мы расскажем вам, как сделать скриншот на ноутбуке Samsung, рассмотрев все возможные варианты.
Как сделать скриншот экрана на ноутбуке Samsung
Для начала рассмотрим классическую ситуацию, когда на ноутбуке Самсунг нужно сделать снимок всего экрана. Всё предельно просто и под силу даже человеку, далёкому от глубин познания в области техники.

Решим данную задачу мы при помощи всего одной кнопки и одной стандартной программы, установленной в любой операционной системе. Итак, на клавиатуре вам нужно найти кнопку Принтскрин. Она есть в ноутбуке любой компании и с любой ОС. Обычно располагается эта клавиша в верхнем ряду ближе к правому краю.
Последовательность действий такова:
- Выводим на экран изображение, которое хотим сохранить.
- Жмём на клавишу Print Screen.
- Изображение автоматически сохраняется в память компьютера. Теперь нужно выбрать место для его сохранения.
- Оптимально подходит стандартная программа Paint, которая есть в любой операционной системе. Если вы не знаете, как найти её, просто нажмите на клавишу «Пуск» в левом нижнем углу экрана и пропишите в поиске название – «Paint». Далее жмём Enter, и программа запускается.

- Даже если вы никогда прежде не работали с графическими редакторами, это не помешает сохранить скриншот. Ничего сложного здесь нет. Вы увидите перед собой белый лист бумаги, и нужно только нажать следующую комбинацию клавиш на клавиатуре: CTRL+V. Как вы, наверняка, знаете, она соответствует команде «Вставить». Сохранённый снимок экрана тут же появится перед вами.
- Теперь можно редактировать скриншот. В Paint доступно простейшее редактирование – изменение размера картинки, обрезка ненужных зон и т.д. Но и этого вполне достаточно для решения большинства задач.
- Осталось сохранить изображение в подходящем формате. Обычно это формат .png. Хотя вы также можете выбрать .jpg. Для этого нажимаем комбинацию клавиш CTRL+S, что равносильно команде «Сохранить». Появляется окно, в котором нужно выбрать место хранения файла, а также его формат и название. Указываем все эти параметры и сохраняем картинку. Теперь можно пользоваться скриншотом и отправлять его кому угодно.

Как делать скриншот окна на ноутбуке Samsung
Описанный выше способ хорош и популярен, но что, если вам нужно сделать фото не всего экрана, а лишь отдельно взятого окна на нём? Конечно, можно сохранить большой скриншот и потом вырезать нужный элемент, но это слишком долго и сложно. Всё можно сделать гораздо проще!
Принцип действия такой же, как и в предыдущем случае. Здесь будет ровно одно отличие – PrtScr теперь нужно будет зажимать одновременно с кнопкой Alt. Эта комбинация как раз и отвечает за скриншот отдельно взятого окна.

Если открыто несколько окон одновременно, то на скриншот попадёт то, что сверху. Потому будьте внимательны, собираясь сделать снимок экрана – перед тем, как нажимать обозначенную комбинацию клавиш, проверьте, что на поверхности именно интересующее вас окно.
Скриншот отдельной области
Осталось разобраться с тем, как сделать снимок отдельно взятой области экрана. В этом нам поможет проверенная временем программа «Ножницы». Соответственно, первым действием у нас будет обозначено скачивание и установка данной программы на компьютер. Когда это сделано, находим программу и запускаем её. Это можно сделать либо через папку, в которую вы её устанавливали, либо через меню «Пуск», воспользовавшись поиском.

Запустив программу, вы увидите небольшое окно на экране ноутбука. Остальная часть экрана сразу станет белесой. Вам нужно рассмотреть кнопку под названием «Создать». Нажимаем на неё и видим выпадающий список, в котором есть все необходимые нам инструменты. Например, это прямоугольная форма, окно и т.д. То есть, нужно выбрать форму области, скриншот которой мы хотим сделать.
Определившись с выбором, делаем снимок экрана. Тут же откроется окно со снимком, где вы можете откорректировать скриншот и сразу сохранить фото.
Использование стороннего ПО
Для создания скриншота также можно использовать сторонние программы. Среди таковых выделим программу DuckCapture. Она сочетает в себе все представленные выше функции, то есть, с её помощью вы сможете делать снимки всего экрана, отдельных окон и участков. Сделанный снимок тут же можно редактировать в понятном и простом меню. Однозначными преимуществами данной программы следует считать возможность делать скриншоты как при помощи клика мышкой, так и с использованием горячих клавиш. Вы также можете выбирать формат, в котором удобно сохранить изображение.
В заключении
Как видите, делать скриншоты на ноутбуке Самсунг совсем несложно. Можно легко выполнить снимок как всего экрана, так и отдельной его части. И для этого не нужна специальная подготовка. Все необходимые инструменты находятся под рукой. Теперь вы без труда сможете делать любые скриншоты, и мы уверены, что с их помощью вам удастся сделать своё общение в интернете гораздо интереснее.



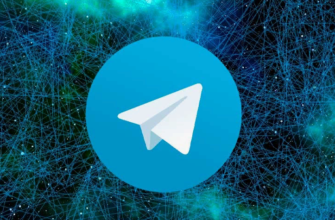
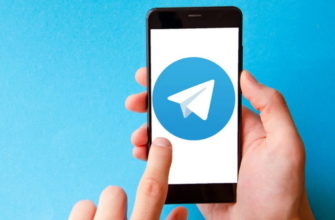




Спасибо за объяснение, просто и понятно